요즘은 컴퓨터를 포함해 스마트폰, 노트북 성능이 날이 가면 갈수록 향상되고 있는 것 같습니다. 또한 추가적인 업그레이드를 통해 성능을 향상시킬 수 있습니다. 하지만 간혹가다가 본인 노트북 성능이 궁금할 때가 있습니다. 그래서 오늘은 노트북 성능 보는법 및 테스트 방법에 대해서 말씀드리겠습니다.
노트북 성능 보는법 테스트


노트북 장점은 아주 많이 있습니다. 우선 데스크탑은 휴대할 수 없는 반면에 노트북은 휴대하면서 언제 어디서든 이용이 가능합니다. 또한 데스크탑보다 성능이 좋지 않았는데 현재는 노트북 성능이 데스크탑 못지 않게 업그레이드가 되었습니다. 그럼 노트북 성능 보는법은 어떻게 될까요?


노트북 성능 보는법은 아주 다양하며, 체크해야할 사항이 아주 많이 있습니다. 오늘은 그 중 대표적인 항목을 보는법을 알려드리겠습니다. 우선 가장 기본적인 CPU와 RAM 보는법을 알려드리도록 하겠습니다.
우선 Windows와 X단축키를 동시에 누르면 위 이미지처럼 나오게 됩니다. 여러 가지 항목이 나오는데 여기서 시스템을 눌러주면 우측 이미지처럼 CPU와 RAM을 확인할 수 있으니 참고하시기 바랍니다.


이번엔 노트북 성능 중 그래픽 보는법을 알려드리도록 하겠습니다. 그래픽을 확인하려면 실행창을 활성화시켜줍니다. 그 후 dxdiag라는 문구를 실행창에 입력해야 합니다. 그럼 우측 이미지처럼 DirectX 진단 도구 창이 나옵니다. 여기서도 마찬가지로 CPU, RAM 확인이 가능합니다.


노트북 성능 중 그래픽을 보기 위해서는 좌측 이미지처럼 DirectX 진단 도구에서 두번째 탭에 있는 디스플레이로 들어가줘야 합니다. 들어가면 맨 위 이름에 그래픽카드 성능이 나오게 되니 참고하시기 바랍니다.
그리고 이 방법들 외에도 프로그램을 사용해서 확인하는 방법이 있습니다. 대표적인 프로그램이 CPU-Z, Speccy 등과 같은 프로그램이 있습ㄴ디ㅏ. 우측 이미지는 Speccy 프로그램 화면입니다.


Speccy 프로그램에서는 위 이미지처럼 노트북 성능을 전체적으로 보는법이 나와 있습니다. CPU, RAM을 시작으로 그래픽, 저장공간, 오디오 등 다양한 기능을 확인할 수 있으니 한 번 이용해보는 것도 좋을 것 같습니다.


지금까지 노트북 성능 보는법 및 테스트 방법에 대해서 간략하게 알아보았습니다. 위에서 설명드린 방법은 노트북 내에서 성능을 확인할 수 있는 기본적인 방법입니다. 상세하게 알고 싶다면 프로그램을 사용하는 것도 좋은 방법입니다.



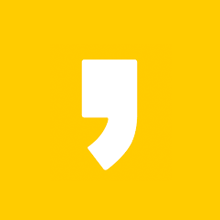




최근댓글