요즘 이어폰을 사용하시는 분들을 보고 있으면 유선으로 된 이어폰을 사용하는 분들이 거의 없는 것 같습니다. 이제는 유선이어폰보다는 무선이어폰이 더 많이 보급되어 보입니다. 무선이어폰에 대표적인 제품은 바로 에어팟입니다. 휴대폰이랑 연결을 많이 하지만 때에 따라서는 컴퓨터와 연결도 가능합니다. 그래서 오늘은 에어팟 컴퓨터 연결 방법에 대해서 간략하게 알아보도록 하겠습니다.
에어팟 컴퓨터 연결 방법


에어팟 컴퓨터 연결 방법에 대해서 알기 전에 에어팟에 대해 간략하게 소개해드리도록 하겠습니다. 에어팟은 말그대로 애플사에서 제조 및 판매를 하고 있는 선이 없는 무선 방식의 마이크 기능까지 갖춘 이어폰이라고 보시면 되겠습니다.


2016년 9월 1세대 출시를 시작으로 현재는 2세대까지 출시가 되었습니다. 또한 이어폰 기능 뿐만 아니라 마이크 기능까지 갖춰 통화를 할 때 소리가 아주 깔끔하게 들리는 특징이 있습니다. 그럼 컴퓨터에서는 어떻게 사용이 가능한지 연결하는 방법을 지금부터 알려드리겠습니다.


우선 에어팟은 휴대폰 및 노트북에서는 다른 부수적인 부품이 필요하지 않습니다. 왜냐하면 블루투스가 기본적으로 탑재되어 있기 때문입니다. 하지만 컴퓨터인 데스크탑에는 블루투스 기능이 없기 때문에 따로 블루투스 동글이라는 부품이 필요하니 참고하시기 바랍니다.
블루투스 동글은 가격이 저렴하기 때문에 부담갖지 않으셔도 될 것 같습니다. 구매를 하셨다면 USB단자에 꽂으면 자동으로 인식되니 참고하시기 바랍니다.


인식이 되었다면 작업표시줄을 누르면 블루투스 아이콘이 보이게 됩니다. 그럼 아이콘을 마우스 우클릭을 통해서 Bluetooth 장치 추가를 누르면 기본적인 셋팅은 마치게 됩니다.


Bluetooth 장치 추가에 들어갔다면 좌측 이미지처럼 맨 위에 Bluetoothe 또는 기타 디바이스 추가를 눌러줍니다. 그 이후에 해야할 것은 에어팟 케이스 뒷면에 동그라미 버튼을 꾹 눌러주어 페어링 상태를 만들어줘야 컴퓨터에서 인식이 가능합니다.


에어팟 페이링 상태를 만드셨으면 다시 컴퓨터 화면으로 돌아옵니다. 그럼 디바이스 추가 상태에서 맨 위에 있는 Bluetooth 탭을 누르면 연결이 가능한 디바이스가 나타나게 됩니다.
그럼 페어링을 한 디바이스가 에어팟 밖에 없기 때문에 AirPods이라고 디바이스가 나타나게 될 것입니다. 그럼 에어팟을 누르고 완료를 누르면 컴퓨터와 에어팟이 연결된 상태로 바뀌게 되니 참고하시기 바랍니다.


지금까지 에어팟 컴퓨터 연결 방법에 대해서 간단하게 알아보았습니다. 다시 한 번 말씀드리자면 스마트폰이나 노트북에서는 자체적으로 블루투스 기능이 있기 때문에 연결이 쉽지만 컴퓨터PC에서는 블루투스 동글이라는 부품이 필요하니 미리 준비하시기 바랍니다.



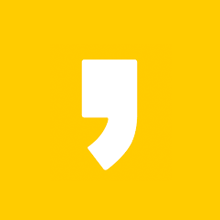




최근댓글