키보드는 마우스와 함께 컴퓨터에 입력할 수 있는 유일한 도구로 이 키보드를 사용하여 다양한 업무를 처리할 수 있는데요, 이런 키보드가 입력이 먹통이 되면 그 혼란이 상상을 초월합니다.
키보드 입력이 안될때 해결 바로가기

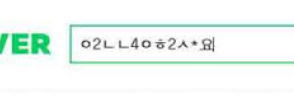

특히 마우스가 안먹히면 키보드로 대체할 수 있지만 키보드가 안먹히게 되면 마우스로는 도저히 대처할 수 없는데요, 때문에 키보드 입력이 안될때는 당황하지 말고 지금부터 말씀드리는 대처법을 따라보시기 바랍니다.

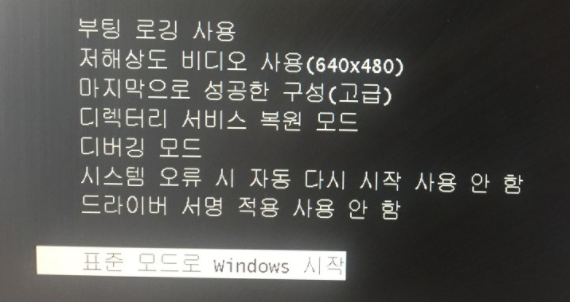

우선은 쉬운 방법부터 차근차근 알려드리겠습니다. 키보드가 입력이 안되는 원인은 여러가지 경우가 있기 때문에 쉬운것부터 하는것이 중요한데요.
우선 프로그램이 잠시 충돌이 일어나 키보드가 먹통이 될 수 있기 때문에 컴퓨터를 재부팅 시키기만 해도 간단히 해결할 수 있습니다. 하지만 이렇게해도 키보드가 작동하지 않는다면 다음방법을 사용해야하는데요.

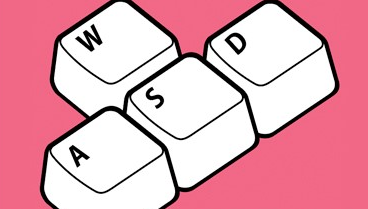

키보드 입력이 안될때는 먼저 키보드 선을 확인해줍니다. 많은 사람들이 특히 데스크탑의 경우 무선 키보드 보다는 유선 키보드를 사용하는데요, 이 경우 컴퓨터에서 키보드 선이 빠져 안움직일 수가 있습니다.



때문에 컴퓨터 뒤쪽을 보고 선이 잘 꽂혀있나 확인하고 컴퓨터에 쌓인 먼지로 인해 연결 불량이 될 수 있기 때문에 먼지를 청소해주는것이 좋습니다. 보통의 경우는 이정도만 하여도 모든 상황이 해결되는데요.
만약 이렇게 해도 여전히 키보드가 작동하지 않는다면 가장 어려운 마지막 방법을 사용해야합니다. 바로 장치관리자에서 키보드 드라이버를 삭제하는 것인데요, 우선 제어판으로 들어가 장치관리자를 실행시켜줍니다.



장치관리자의 여러메뉴들 중에서 아래쪽에 있는 키보드를 눌러 키보드 드라이버를 선택합니다. 그리고 마우스 오른쪽을 눌러 속성을 클릭해주는데요, 그러면 속성창이 뜨게되고 이곳에서 드라이버 제거버튼을 눌러줍니다.



이렇게 드라이버를 제거하고 나면 다시 설치는 어떻게 할까요? 아주 간단합니다. 여러분이 할 수 없는 일은 시키지 않아요. 그저 키보드만 다시 연결해주면 컴퓨터가 알아서 키보드 드라이버를 설치합니다.

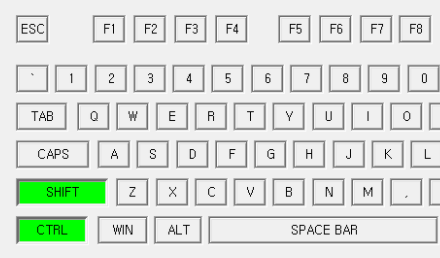

만약 이 최후의 방법이 통하지 않는다면 키보드를 교체해야 하는데요, 따라서 드라이버를 삭제하고 나면 다시 키보드 입력이 되기를 간절히 비는것이 좋겠습니다.



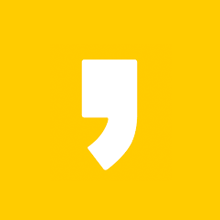




최근댓글