노트북에 비밀번호를 설정해두지 않고 쓰고 있는데, 보안과 관련한 뉴스를 접하고는 좀 더 신경을 쓸 필요가 있겠구나 싶었습니다. 제 노트북은 윈도우10이라서 이 버전에 맞춰 설명을 드리겠습니다.
윈도우10 비밀번호 설정 방법은?

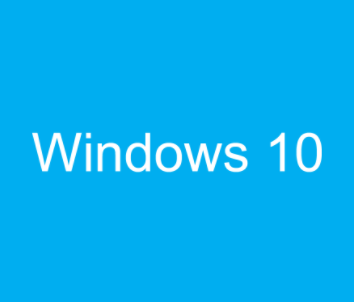
윈도우10 비밀번호 설정 알고 보니 어렵지 않습니다. 준비물은 오직 PC뿐. 개인용 컴퓨터의 경우 사실 비밀번호가 필요하겠냐 싶지만, 노트북을 카페 등에서 사용하게 된다면 비밀번호는 필수입니다.

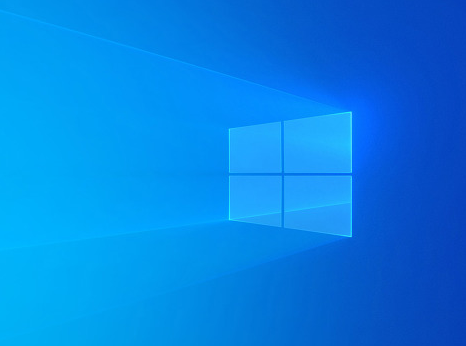
또 누군가 지인이 내 pc를 쓸 수도 있으니까요. 윈도우10 비밀번호 설정은 윈도우 검색에서 제어판을 입력을 검색해줍니다. 제어판은 비밀번호 뿐만 아니라 컴퓨터를 잘 사용하기 위해선 꼭 알아둬야 할 부분입니다.
제어판을 열어주면 컴퓨터 설정 관련 메뉴들이 있는데, 비밀번호 관련 업무는 사용자 계정에서 처리할 수 있습니다. 사용자 계정 안에는 사용자 계정과 자격 증명 관리자 메뉴가 있습니다.
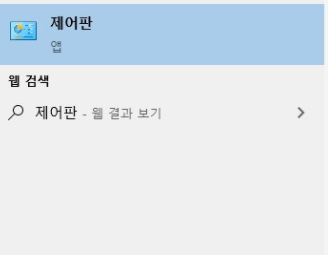
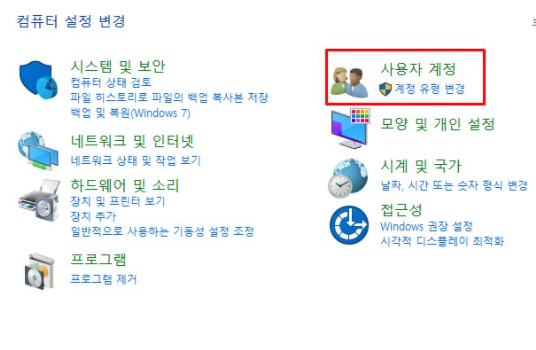
우리가 필요한 것은 사용자 계정! 여기에서 계정 이름과 유형을 변경할 수도 있습니다. 비밀번호 설정은 다른 계정 관리로 들어갑니다. 변경할 계정을 선택하면 실제로 필요한 메뉴들이 나옵니다.


기존에 만든 암호가 없다면 암호 만들기가 나옵니다. 암호는 확인을 위해 2번 입력하고 암호 힌트를 입력할 수도 있습니다. 암호는 대소문자를 구분하므로 주의합니다.
또한 암호 설정시 유저는 모든 EFS 암호화된 파일, 개인 인증서 및 웹 사이트 또는 네트워크 리소스의 저장 암호를 잃게 됩니다. 설정한 암호를 변경하기 위해서는 제어판 - 사용자 계정 - 사용자 계정 - 계정 관리 - 계정 변경으로 접속합니다.
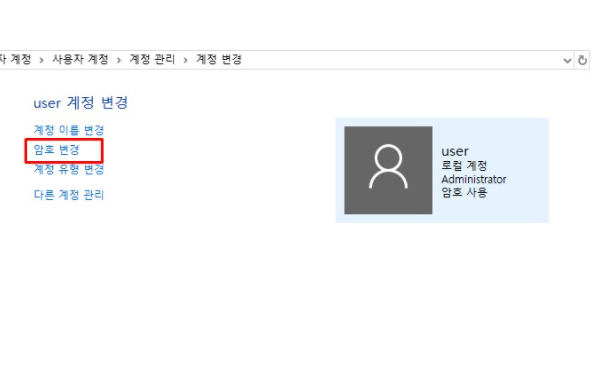
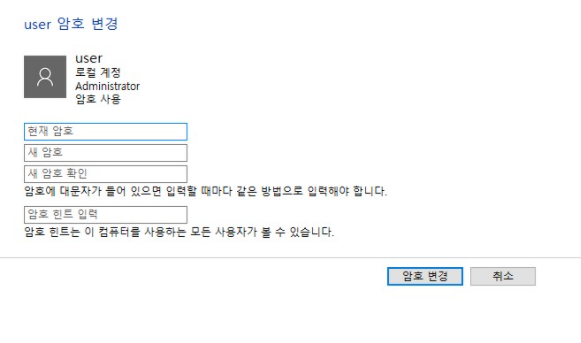

암호 변경을 클릭 후 현재 암호를 넣고 변경할 암호를 2회 입력합니다. 이후 암호 변경을 누르면 끝. 비밀번호 변경 아주 쉽습니다. 매번 비밀번호를 입력하는 것이 번거로워 기존에 설정한 비밀번호를 삭제하기 위해서는 계정 변경 메뉴에서 기존 비밀번호 입력 후 새 암호를 빈 칸으로 두면 됩니다.
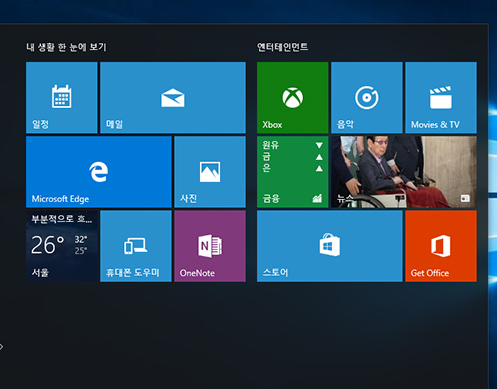
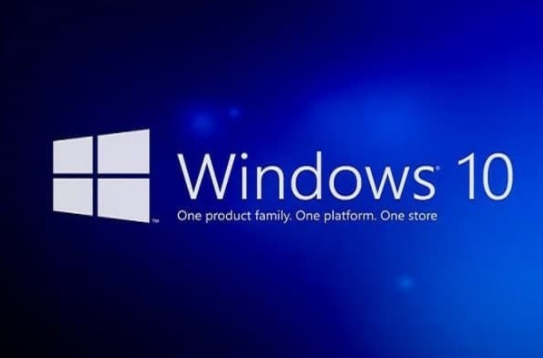
그러면 계정 변경 메뉴로 들어갔을 때 암호 만들기로 변경된 것을 확인할 수 있습니다. 나의 소중한 컴퓨터 보안을 위해 할 수 있는 간단한 조치 하나를 더 알려드리겠습니다. 다름아닌 윈도우10 잠금!
개인 사생활 및 개인정보 보호에 탁월한 조치로 보안을 위해서 알아두시면 편리할 것입니다. 윈도우10 설정 메뉴는 시작 버튼을 클릭 후 톱니바퀴 모양을 통해 접속할 수 있습니다. 간단하게 검색창에 계정을 검색하셔도 상관 없습니다.

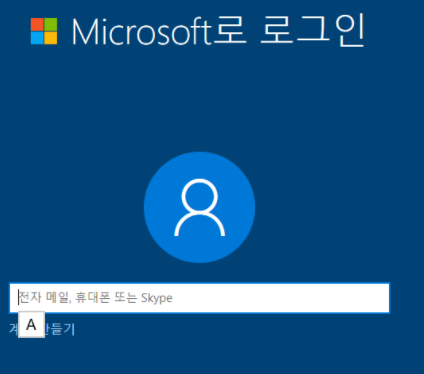
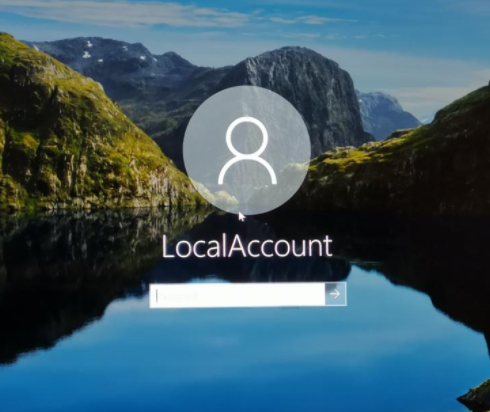
개인적으로 윈도우 검색을 사용하는 것이 제일 편리합니다만 띄어쓰기에 주의하셔야 합니다. 정확한 메뉴 명칭은 계정 관리입니다. 계정 관리에서 로그인 옵션에 접속 후 비밀번호를 설정합니다.
암호를 설정하면 부팅할 때마다 또 장시간 자리를 비워 보호화면이 뜰 경우 자동으로 잠금이 걸립니다. 보호 화면이 뜨기 전에 화면을 잠그는 단축키는 윈도우 + L 입니다.
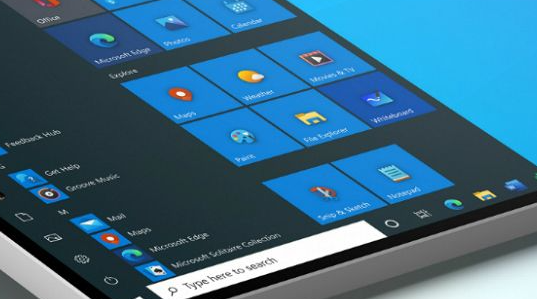

윈도우 설정 - 개인 설정 - 잠금화면 - 화면보호기 설정에서 대기 시간 설정과 다시 시작할 때 로그온 화면 표시를 체크하면 윈도우10 잠금 설정이 완료됩니다. 필요에 따라 대기 시간과 상관없이 화면을 잠글 수 있는 단축키는 상당히 유용합니다.


오늘 포스팅에서는 윈도우10 비밀번호 설정 및 변경, 해제의 방법까지 두루 살펴보았습니다. 사생활 및 개인정보 보호를 위한 보안의 필요성은 아무리 얘기해도 지나치지 않습니다. 소 잃고 외양간 고치지 말고 미리미리 보호를 위해 노력해야겠습니다.



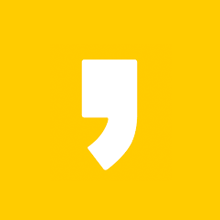




최근댓글