스마트폰이나 pc를 통한 스마트한 생활이 그야말로 우리의 일상이 되면서 자연스럽게 인터넷 기기의 보안에 대한 중요성은 아무리 강조해도 지나치지 않을 정도가 되었습니다.
컴퓨터 비밀번호 해제 바로가기
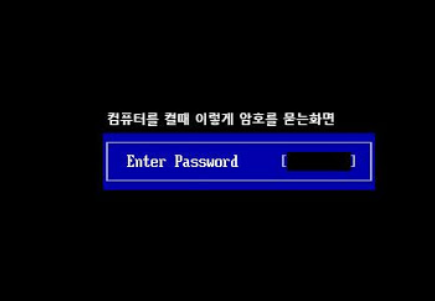

보안을 신경쓰는 것도 일상이 될 때 개인의 프라이버시와 개인정보가 지켜질 수 있을 것입니다. 오늘 포스팅에서는 pc 보안을 위해 걸어둔 컴퓨터 비밀번호 해제하는 방법에 대해 공유해보려고 합니다.
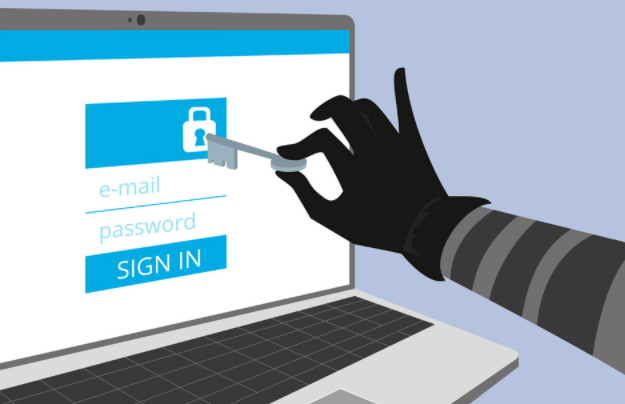
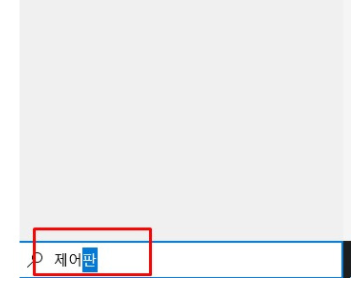
더불어 컴퓨터 비밀번호 변경하는 방법도 알아두면 도움이 되겠죠? 비밀번호를 설정해두고 시간이 지나면 어떻게 비밀번호 설정을 했는지조차 가물할 때가 있습니다.
설정한 방법을 알면 해제하는 방법이 어렵지 않은데 말입니다. 컴퓨터 비밀번호를 설정, 변경, 해제하는 메뉴는 제어판입니다. 윈도우10에서 메뉴의 위치를 모를 때는 검색이 가장 편리합니다.
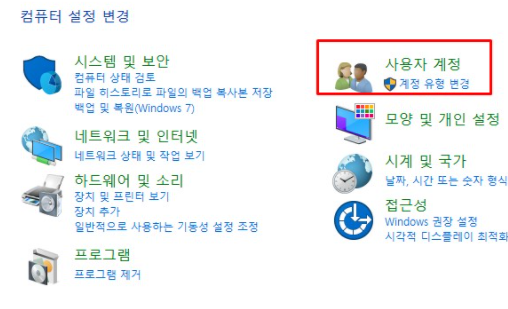
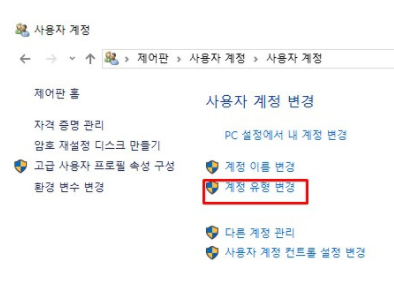
작업표시줄 검색창에 제어판을 입력 후 검색합니다. 제어판이 바로 보이고 이를 클릭하면 제어판을 쉽게 열 수 있습니다. 제어판 안에 들어가면 여러 메뉴가 보이는데 여기서 가장 많이 사용하는 메뉴는 프로그램입니다.
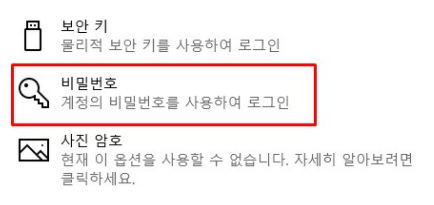
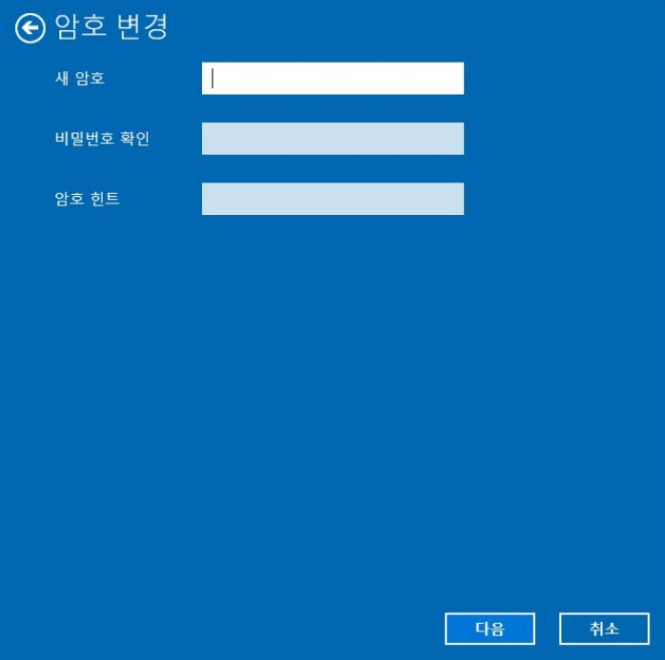
컴퓨터에 깔린 불필요한 프로그램 제거를 여기서 할 수 있습니다. 오늘 비밀번호 해제는 사용자 계정에서 하게 됩니다. 사용자 계정 - (사용자 계정) - pc설정에서 내 계정 변경 순서로 따라갑니다.
그러면 설정 사용자 정보로 연결됩니다. 참고로 이전 화면에서 user로 지정되어 있는 계정 이름 변경도 가능합니다. 저 같은 경우 계정에 프로필 사진을 저장해두었는데 이것은 다음 사용자 정보 안에서 변경 가능합니다.
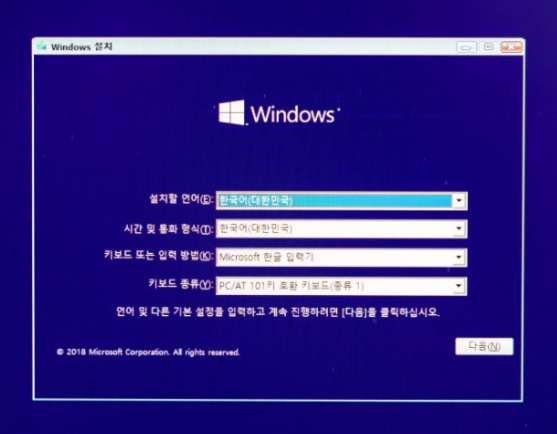
사용자 계정으로 접속하는 또다른 방법이 있습니다. 윈도우 버튼을 누르면 왼쪽 세로로 여러 메뉴가 나오는데 그 중에서 user는 계정설정변경, 잠금, 로그아웃을 가능케 합니다.
비밀번호 해제는 계정설정변경을 클릭하하면 이전과 동일하게 사용자 정보로 접속하게 됩니다. 왼쪽 메뉴에서 로그인 옵션을 클릭한 후 오른쪽에서 비밀번호 탭을 클릭합니다.
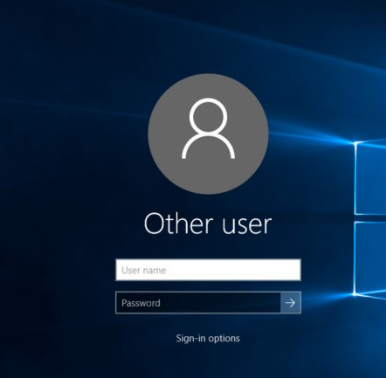
기존에 비밀번호 설정이 되어 있다면 변경 탭이 뜰 것이고 없다면 추가 탭이 뜹니다. 여기서 컴퓨터 비밀번호를 설정하거나 변경하거나 해제하게 됩니다.

암호 변경 창이 뜨면 기존에 설정해둔 비밀번호를 입력 후 새 암호를 2번 입력합니다. 다음을 누르면 끝. 만약 컴퓨터 비밀번호 해제를 하려면 이때 새 암호를 빈 칸으로 두고 다음을 누릅니다.

마침을 누르면 비밀번호가 사라져서 이전 비밀번호 탭에 추가 버튼을 보일 것입니다. 그 어떤 비밀번호도 소중하지만 컴퓨터 비밀번호는 분실할 경우 컴퓨터 부팅 자체가 막혀 버리기 때문에 매우 곤란합니다.
이때 필요한 것은 윈도우10 USB를 만들어야 합니다. 컴퓨터에 조금만 검색하면 윈도우10 usb 만드는 법을 쉽게 알 수 있습니다. 그리고 USB 부팅을 해야 합니다. 부팅시 CMOS 메뉴로 들어가 usb 부팅을 설정해야 합니다.

그러면 당연히 설치 화면이 나오는데, shif+F10을 눌러 줍니다. 그러면 커맨드창이 뜨고, 윈도우가 어떤 드라이브에 설치되어 있는지 확인합니다.
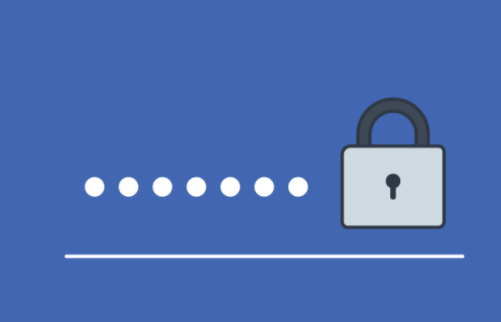
커맨드창에서 diskpart를 입력 후 다시 list volume을 입력해줍니다. 그러면 여러 파티션 중 어떤 볼륨에 윈도우가 설치되어 있는지 알 수 있습니다. 확인 후에는 exit를 입력해 빠져나옵니다.
그러면 덮어쓰겠냐는 메세지가 나오고 이를 YES 해주면 파일이 복사됩니다. 그리고 윈도우 설치를 취소하고 종료합니다. 이후 usb는 빼낸 후 재부팅을 하면 다시 비밀번호를 누르라고 나옵니다.
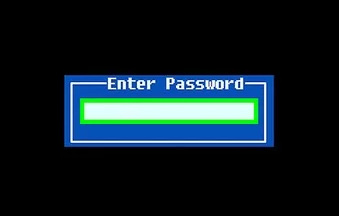
이때 오른쪽 하단의 접근성에 들어가서 net user 입력하면 나의 계정명이 나옵니다. 이렇게 나온 계정명 뒤에 새로 설정한 비밀번호를 입력합니다. 예를 들면 net user 0000 이런 식으로 말입니다.
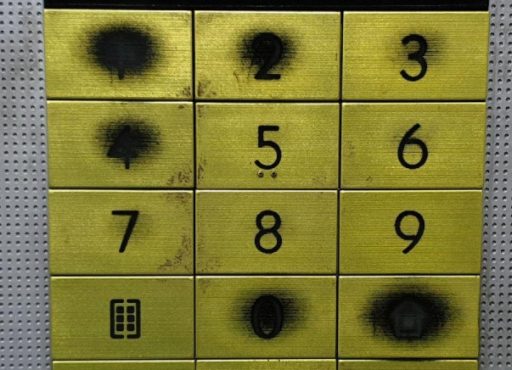

그리고 새로 설정된 비밀번호를 입력하면 접속이 원활하게 이뤄지는 것을 알 수 있습니다. 오늘 포스팅에서 알려드린 컴퓨터 비밀번호 해제는 정말 쉽게 할 수 있지만 중요한 팁입니다.

노트북을 사용하게 되면 은근 쓸 일이 많습니다. 컴퓨터 비밀번호를 잃어버렸을 경우 해결법에 대해 알려드렸지만 가장 중요한 것은 평소 비밀번호 관리를 잘 하는 것이겠죠?



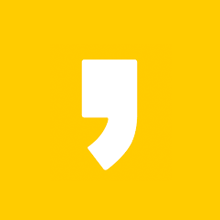




최근댓글