행정 업무나 서류를 처리할 일이 많으신 분들은 pdf라는 파일형식을 많이 보셨을 것입니다. 그리고 중요한 pdf파일에는 암호를 걸어둡니다. 하지만 급하게 다른 사람에게 보내주어야 하지만 암호가 설정된 경우 자신만의 암호를 말해주기가 꺼려질 수 있습니다. 그래서 오늘은 pdf 암호 해제 방법에 대해서 말씀드리겠습니다.
PDF 암호 해제 방법

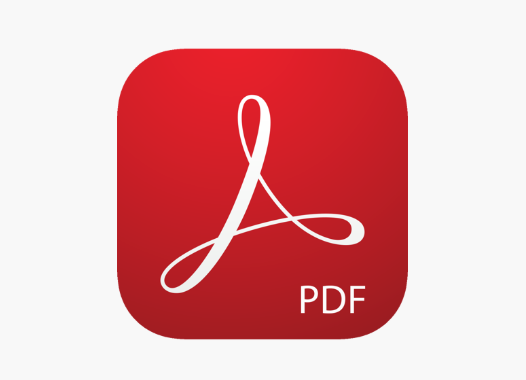
우선 pdf에 대해 간략하게 말씀드리겠습니다 pdf는 미국 어도비시스템즈 회사에서 만든 문서파일 형태입니다. 마이크로소프트, 애플, 구글 등 거의 모든 운영체제에서 사용이 가능한 문서형식입니다.


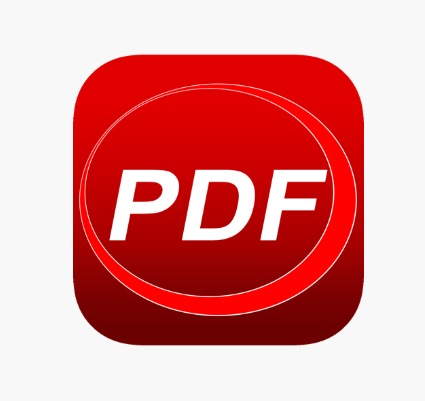
그리고 인쇄업계에서는 pdf가 글꼴, 이미지, 그래픽, 문서 형태 등이 그대로 유지되는 장점이 있어서 많이 이용하고 있습니다. 그리고 요즘은 pdf뷰어 프로그램이 없어도 웹에서 바로 열 수 있기 때문에 더 많이 선호하는 편입니다. 지금부터 pdf 암호 해제 방법을 알려드리도록 하겠습니다.

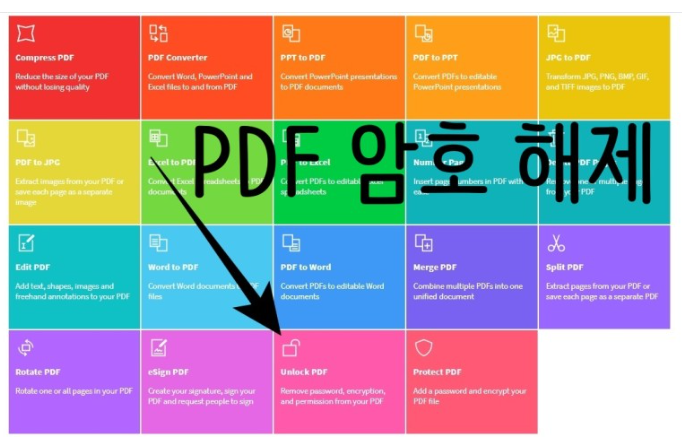
우선 첫번째로 검색창에 smallpdf를 검색하여 공식 홈페이지로 접속해주시기 바랍니다. 회원가입은 별도로 필요 없기 때문에 안심하셔도 됩니다. 이 사이트에서는 pdf뿐만 아니라 다양한 파일 형태에 대해서는 작업을 할 수 있습니다.
smallpdf 사이트에 접속을 하셨다면 여러 가지 파일 형태의 업무를 볼 수 있습니다. 오늘은 pdf 암호 해제 방법을 알아야하기 때문에 우측 하단에 보이는 Unlock PDF 탭을 눌러줍니다.
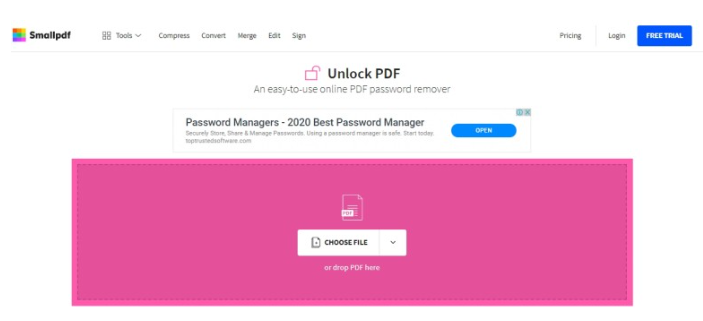
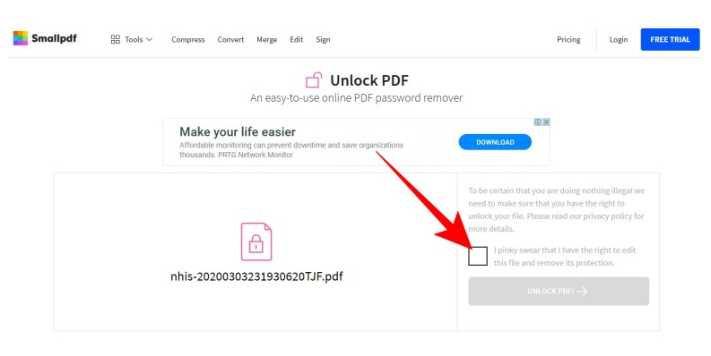
그리고 위 이미지를 보시면 CHOOSE FILE이 있습니다. 클릭하고 암호를 해제한 pdf파일을 불러오시면 되겠습니다. 그 다음 순서로는 pdf파일을 불러오셨다면 우측에 체크박스를 체크합니다. 체크하는 이유는 암호 해제 동의라고 보시면 되겠습니다.
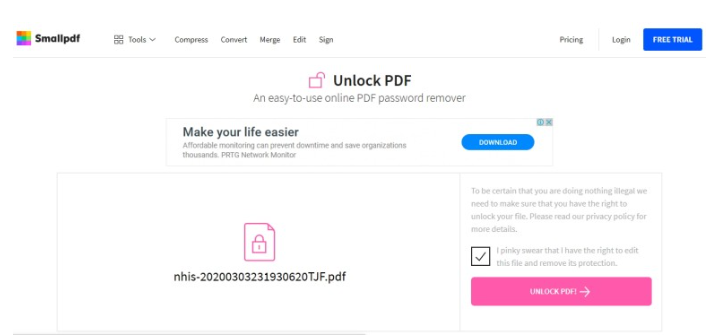
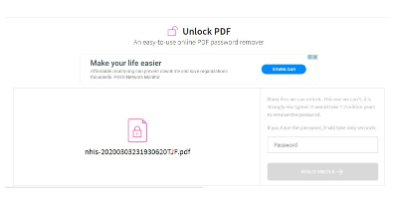
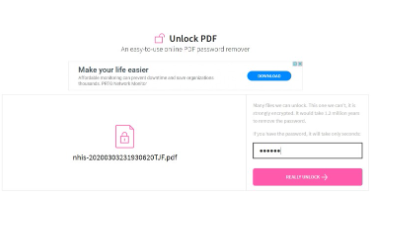
체크를 하면 UNLOCK PDF라는 문구가 활성화가 됩니다. 눌러주시면 PDF파일의 암호를 입력하라고 나옵니다. 암호를 입력하고 잠금 해제 버튼을 눌러주세요.
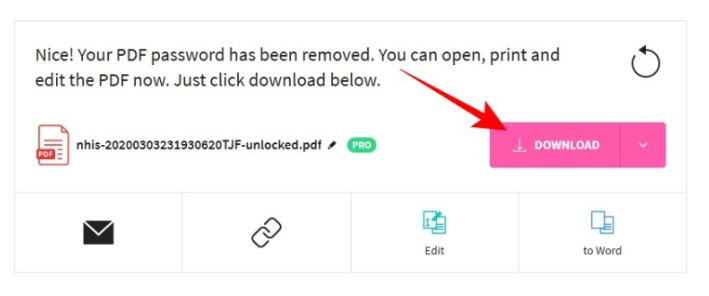
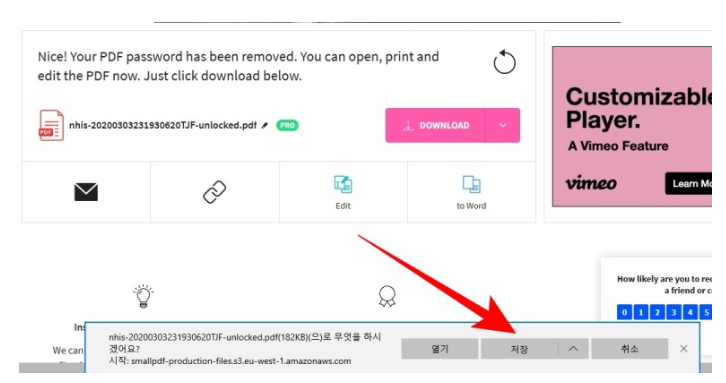
잠금 해제 버튼을 누르면 다음 화면으로 넘어가게 되는데 pdf 암호 해제가 된 pdf파일을 다운로드할 수 있는 창으로 넘어가게 됩니다. 여기서 다시 편집할 수도 있으며 공유할 수도 있습니다.
우리는 다운로드를 해야하기 때문에 옆에 download 탭을 눌러주어 컴퓨터에 저장하시면 되겠습니다. 이렇게 해서 pdf 암호 해제가 완료되게 됩니다. 차근차근 따라해보시면 금방 하실 수 있습니다.


지금까지 pdf 암호 해제 방법에 대해 간략하게 알아보았습니다. 급하게 pdf파일을 보낼때나 공유할 때 사용하면 유용한 방법이니 미리 알아두셨다가 유용하게 사용해보시기 바랍니다.



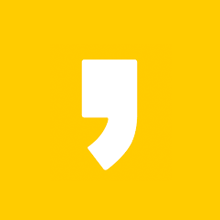




최근댓글